Cleanmymac对很多用户来说已经非常熟悉了,因为在网上如果你搜寻有关清理mac系统方面的软件时,占比非常多的会是cleanmymac的相关消息。许多刚从Windows系统转向Mac系统怀抱的用户,一开始难免不习惯,因为Mac系统没有像Windows一样的C盘、D盘,分盘分区明显。因此这也带来了一些问题,关于Mac的磁盘的清理问题,怎么进行清理?怎么确保清理的干净?都是十分令人头疼的问题。
CleanMyMac下载链接: https://pan.baidu.com/s/1oDhgweMxQF6cNCU60dWclw?pwd=3ecy
提取码: 3ecy 复制这段内容后打开百度网盘手机App,操作更方便哦

苹果电脑清理系统垃圾还是需要cleanmymac来帮忙,因为Mac清理系统垃圾是一项非常繁琐的事,并且对用户要求比较高,需要对mac系统有一定的了解。
点击CleanMyMac左侧最顶部的“智能扫描”项,再点击右侧下方的“扫描”按钮,自动开始扫描Mac系统上的垃圾文件,等待扫描完成后,点击“运行”按钮,自动运行清除扫描出来的磁盘垃圾,具体如下图1。

该项可以帮助用户优化系统,移除系统的临时文件,同时还能帮助用户删除各种可能会导致应用程序异常的破损文件,进行更为彻底的磁盘清理。
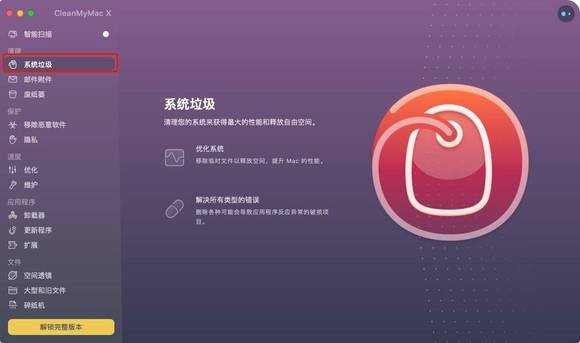
那么如何该项功能?点击右侧的“扫描”,扫描磁盘中的系统垃圾,从图3可以看到扫描出来的结果包括了“用户缓存文件、系统日志文件、语言文件、系统缓存文件和用户日志文件”,点击蓝色查看项目,查看具体项目。

具体扫描出来的垃圾如下图4,可以看到各种文件夹和应用缓存垃圾都非常多,默认是全选的状态,即全部进行清理,用户可以对想要的保留项进行取消勾选操作,完成以后,点击上方的“返回”,返回上一页面,再点击清理即可。

CleanMyMac下载链接: https://pan.baidu.com/s/1oDhgweMxQF6cNCU60dWclw?pwd=3ecy
提取码: 3ecy 复制这段内容后打开百度网盘手机App,操作更方便哦

苹果电脑清理系统垃圾还是需要cleanmymac来帮忙,因为Mac清理系统垃圾是一项非常繁琐的事,并且对用户要求比较高,需要对mac系统有一定的了解。
点击CleanMyMac左侧最顶部的“智能扫描”项,再点击右侧下方的“扫描”按钮,自动开始扫描Mac系统上的垃圾文件,等待扫描完成后,点击“运行”按钮,自动运行清除扫描出来的磁盘垃圾,具体如下图1。

该项可以帮助用户优化系统,移除系统的临时文件,同时还能帮助用户删除各种可能会导致应用程序异常的破损文件,进行更为彻底的磁盘清理。
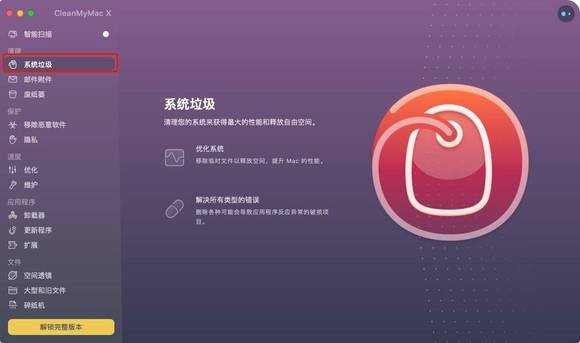
那么如何该项功能?点击右侧的“扫描”,扫描磁盘中的系统垃圾,从图3可以看到扫描出来的结果包括了“用户缓存文件、系统日志文件、语言文件、系统缓存文件和用户日志文件”,点击蓝色查看项目,查看具体项目。

具体扫描出来的垃圾如下图4,可以看到各种文件夹和应用缓存垃圾都非常多,默认是全选的状态,即全部进行清理,用户可以对想要的保留项进行取消勾选操作,完成以后,点击上方的“返回”,返回上一页面,再点击清理即可。











